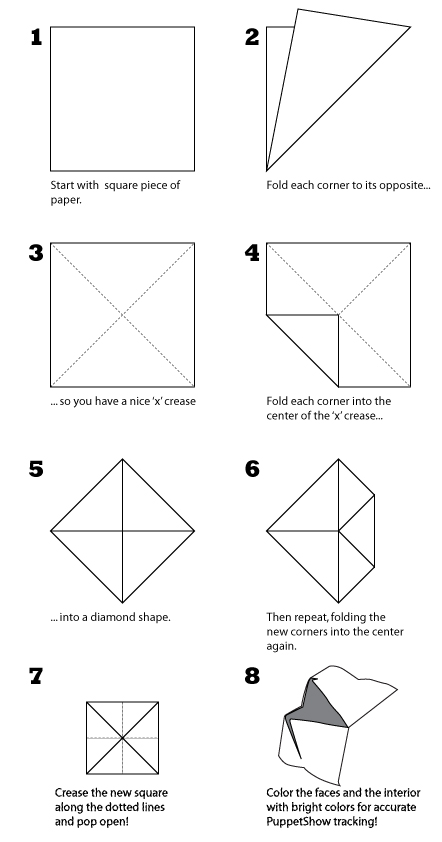The core of PuppetShow resides in a processing application designed and built by Devin Hunt and Alex West. The processing application performs the color tracking, tracking configuration, and motion translation through a simple, minimal interface. You can learn more about the PuppetShow pipeline on the about page.
The PuppetShow team is working on a new interface which will allow complete custom control over PupperShow's control scheme. It will also make sense. Exciting!
Unreal is where all the fancy looking magic happens to wow the audience. Unreal takes a constant stream of motion arguments from the processing application and translates them into character movement. Currently, PuppetShow can only affect shoulder, mouth, and neck bone rotations and only on a limited model range.
The PuppetShow team (Devin et Alex) are working on incorporating PuppetShow directly into the standard Unreal Runtime skeleton, rendering most Unreal models compatible with PuppetShow, which would be cool.
The current version of puppet show does not have a simple installation, or a simple execution method for that matter. PuppetShow runs in both processing and the Unreal Runtime. While processing is not needed, it is recommended to have it. Though PuppetShow has a standalone executable, your computer may not be set up for java video capture. Please visit this processing page; it will explain what you need to do to get your system up to spec.
Now, download both the tracker software and the unreal package. Extract both to your location of choice; they do not need be in any specific folder. Installation complete!
PuppetShow’s two components communicate over TCP/IP. Because of this you can run the entire system on one or on two computers. If you experience slowdowns on the color tracker, you may want to try to two computer approach.
Before you start PuppetShow, record the IP of the computer that is running the color tracker.Now, running the Color Tracker:
Ok so you've just downloaded this sweet application and you want to control characters. You have the ability to control three different bones of your character. click on one of the three tabs to expose the settings for it.
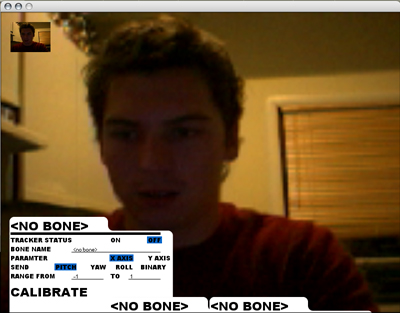
Step 1.
Name your bone,
Step 2.
choose wether you would like to send the x or y value of your puppet,
Step 3
select pitch, yaw, roll, or binary(visible or not visible)
Step 4
set the range for binary set rangeFrom to 0 [closed] and rangeTo to 1 [open]
Step 5
Hit Calibrate and hold your puppet to the square on the screen.
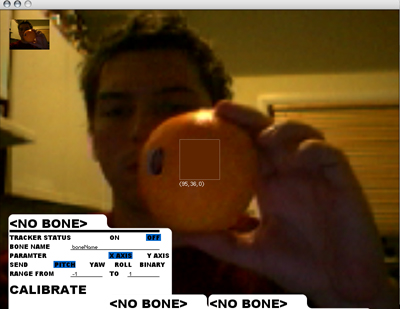
Step 6
Turn the tracker on...
thank you
Now that the color tracker is set up, launch the PuppetShow Unreal build (in the system folder). Open a map. Open the console (press ~) and type "openlink 4906 ###" where ### is the IP address of the color tracking computer. After that, the system should be running perfectly. Fool around with the tracker to get the rotations just as you want them. If the system does not link up, just close and reopne the map and try again.
For those of you who didn't go to elementary school, here is a quick guide to making a salt mine (or fortune telling) puppet. We like to use these for facial animation because well, it has a face and a mouth. Enjoy!